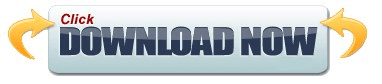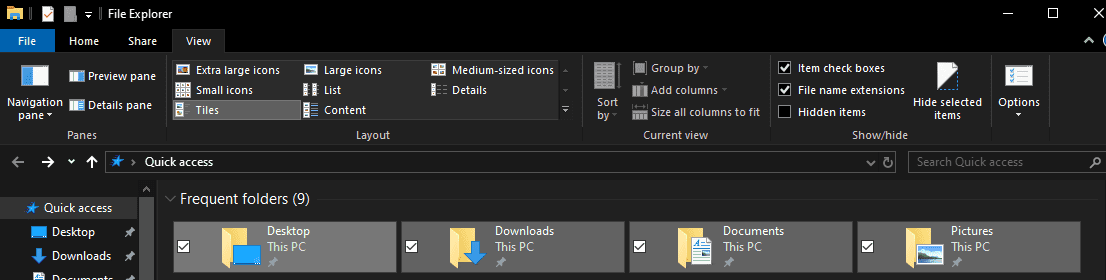Step 3: In the Automatically sign in dialog, type your password, and then re-enter the password to confirm the same.
Click the Apply button to see Automatically sign in box. Step 2: In the resulting User Accounts dialog, select your user account first and then uncheck the option labeled Users must enter a user name and password to use this computer. In the Run dialog box, type Netplwiz and then press Enter key.
Step 1: The first step is to open the Run command box by simultaneously pressing Windows logo and R keys (Windows+R). This is the easiest way to automatically login to Windows 10 without entering the password. NOTE: Follow these directions only after disabling Windows Hello PIN and Windows Hello fingerprint in Settings > Accounts > Sign-in options. Likewise, if you don’t want Windows 10 to ask for a password after waking up from sleep, on the same page, select the Never option from the drop-down box in the Require sign-in section. Navigate to Settings > Accounts > Sign-in options page and then remove these two sign-in options. IMPORTANT: Auto or automatic login might not work if Windows Hello PIN and Windows Hello Fingerprint or any one of these are enabled. You can follow one of the methods given below to turn on automatic login in Windows 10.